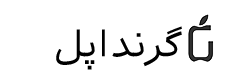در
در این قسمت از آموزش میخواهیم به شما یاد بدیم زمانی که یک آیفون نو رو باز میکنید یا آیفون جدیدی خریداری کردین و هنوز راهاندازی نشده چطور به مرحله منو برسونیم.
توجه داشته باشید که برای انجام این مراحل شما به اینترنت نیاز دارید این اینترنت میتونه از طریق سیم کارت تامین بشه یا اینکه به یک شبکه وای فای متصل بشید.
پس با ما همراه باشید تا با اولین مرحله یعنی راهاندازی iOS به صورت قدم به قدم پیش بریم.
هر کدوم از این مراحل رو قدم به قدم با عکس به شما نشون میدیم و امیدواریم که با داشتن این مقاله بتونین راحت دستگاه نوع خریداری شده خودتون رو در خونه و به راحتی راهاندازی کنید
قدم اول: آیفون یا آیپد رو روشن کنید!
اولین قدم بدیهیترین کاریه که باید انجام بدیم یعنی دستگاه رو روشن کنیم.
برای این کار کافیه دکمه لایک رو چند ثانیه نگه داریم تا لوگوی اپل ظاهر بشه بعد از ظاهر شدن لوگوی اپل دکمه را رها میکنیم و منتظر میشیم تا کلمه Hello روی صفحه به نمایش در بیاد.
اگر قسمت اول این آموزش را ندیدید حتماً از طریق این لینک بخونید تا با تمامی دکمهها و همه اصطلاحاتی که الان به کار خواهیم برد آشنا بشید.

قدم دوم: انتخاب کنید بکاپ برگرده یا دستگاه از صفر بالا بیاد
اگر آیفون دیگهای دارید، میتونید از آن استفاده کنید تا آیفون جدید خود را با استفاده از “Quick Start” به طور خودکار راهاندازی کنید.
اگر دستگاه دیگری ندارید، بر روی “Set Up Manually” کلیک کنید.
در اینجا میتونید بر روی دکمه آبی Accessabiliy کلیک کرده و گزینههای دسترسیپذیری رو تنظیم کنید.
در قسمت بعد درباره انتقال از آیفون دیگه (گزینه Quick Start) و انتقال از یک گوشی اندروید به آیفون جدید صحبت میکنیم. گزینه Accessabillty هم در قسمتهای آینده به طور کامل بررسی میشه.

قدم سوم: دستگاه خود را فعال یا Active کنید.
برای اینکار کافیه تا به یک شبکه WiFi یا اینترنت سیمکارت متصل بشید.
اگر شبکه وایفای دارید، کافیه روی اسمش ضربه بزنید، در صورت داشتن پسورد، رمز رو وارد کنید و گزینه Connect را بزنید.
اگر وایفای ندارید، گزینه without Wifi رو بزنید و گزینه use cellular network رو انتخاب کنید.
باید چند دقیقه منتظر باشید تا اپل دستگاه شما رو چک کنه و در صورتی که مشکلی نباشه به مرحله بعد میره.
قدم چهارم: تنظیمات امنیتی دستگاه رو انجام بدین. ( تشخیص چهره Face ID یا اثرانگشت fingerprint رو مشخص کنید.)
در صورتی که حوصله دارید، روی continue بزنید و طبق دستوالعمل این کار رو انجام دهید. البته در قسمتهای آینده این قسمت به صورت کامل آموزش داره میشود. در صورتی که میخواهید این مرحله رد بشه، روی Setup Later بزنید.
چه تشخیص چهره یا اثرانگشت رو انجام بدین چه این مرحله رو رد کنید، باید یک رمز ۶ رقمی برای دستگاه خودتون انتخاب کنید. بعد انتخاب رمز، باید دولاره رمز انتخابی رو تکرار کنید تا در صورت درست بودن روی دستگاه شما تنظیم بشه.
البته میتونید گزاشتن رمز رو هم برای بعدا بگذارید و در مرحله قبل گزینه Setup Later رو انتخاب کنید.
قدم پنجم: انتخاب کنید که اطلاعات از گوشی قبلی شما به دستگاه جدید منقل شود یا دستگاه به صورت خام راهاندازی شود.
در اینجا ۵ گزینه برای اطلاعات آیفون جدید دارید.
- Restore from iCloud Backup:
اگر بکاپ iCloud داشته باشید، از این گزینه میتونید بکاپ خودتون رو برگردونید، البته باید توجه کنید که برای این حالت باید اینترنت خیلی پرسرعت داشته باشید.
- Restore from Mac or PC:
این گزینه زمانی به کار شما میاد که بکاپ آیتونز روی کامپیوتر یا مک شما باشه. در قسمت پنجم این مورد که چطوری بکاپ بگیرید و برگردونید به صورت کامل بحث خواهد شد.
- Transfer Directly from iPhone:
این گزینه در حقیقت همون حالت Quick Setup قدم دومه.
- Move Data from Android:
این گزینه برای زمانیه که شما گوشی اندرویدی دارید و میخواین تا اطلاعات این گوشی به آیفون شما منتقل بشه. در قسمت بعدی این مورد به صورت کامل توضیح داده میشه.
- Don’t Transfer Apps & Data:

قدم ششم: اپلآیدی.
در این قسمت میتونید اپلآیدی و پسورد را وارد کنید تا خدمات مختلف اپل استفاده کنید. این موارد در قسمت قبل به صورت کامل توضیح دادیم.
پیشنهاد ما اینه که به خاطر مسایل اینترنتی که داریم، در این مرحله اینکار رو انجام ندین.
برای رد کردن این مرحله میتونین روی گزینه Forgot password or don’t have an Apple ID بزنید و گزینه Don’t Use رو بزنید.

قدم هفتم: تنظیمات آپدیت و چند تنظیم دیگر!
در این مراحل باید مشخص کنید تا بروزرسانیها به صورت خودکار انحام بشه یا نه، Face Time و iMessages فعال بشه یا نه و مکانیابی هم همینطور. پیشنهاد ما اینه که همه این گزینهها روی پیش فرض خودشون باشن و فقط اگر گزینه Wallet آمد، روی گزینه Setup Later بزنید.
قدم هشتم: فعال کردن Siri!
دستیار صوتی اپل، سیری رو همه میشناسن. اگه زبانتون متوسط به بالاس، توی خیلی از کارها میتونه یه دستیار خیلی خوب باشه. میتونید روی setup Later بزنید یا روی continue بزنید و فعالش کنید. به شما چند صدا پیشنهاد میکنه که میتونید انتخاب کنید. در مرحله بعد، Hey Siri رو میتونید فعال کنید. در اینجا هم برای شناسایی و تشخیص لهجه شما چند جمله انگلیسی به شما نمایش داده میشه تا اونها رو تلفظ کنید. اگه درست این مرحله رو انجام بدین، به مرحله آخر میرید.
قدم نهم: تنظیمات Screen Time و صفحهنمایش
یکی از قابلیتهای خیلی جالب iOS همین قابلیت Screen Time میشه که میتونه به شما گزارش کاملی از نحوه استفاده شما از دستگاهتون رو بده. البته این یکی از قابلیتهای این گزینس. در اینجا فقط میتونید این گزینه رو فعال کنید و پیشنهاد ما هم فعال کردنشه.
در ادامه مواردی مثل نحوه نمایش حالت زوم یا استاندارد، حالت تیره یا روشن و … رو تنظیم کنید.
در انتها با دیدن پیام Welcome to iPhone و سوآپ کردن صفحه به صفحه Home آیفون وارد میشین.
بهتون تبریک میگیم.