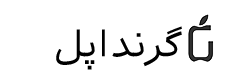شاید یکم عجیب باشه، ولی می شه برای اسکرین شات هم آموزش نوشت. مخصوصا اگه مربوط به iOS باشه.
قبل این که شروع کنیم باید ببینیم که چجوری می شه اسکرین شات بگیریم. این مورد خیلی بستگی داره به مدل گوشیتون.
اگه آیفونتون با فیس آیدی (Face ID) باز می شه.
از آیفون X به بعد، می تونید با گرفتن همزمان دکمه قفل و ولوم بالا می تونین از صفحه آیفونتون عکس بگیرین.
اگه آیفونتون با اثر انگشت باز می شه.
برای آیفون هایی که دکمه هوم دارن، کافیه دکمه هوم و دکمه قفل رو همزمان با هم فشار بدین.
یه روش سومی هم هست که در انتهای این آموزش بهتون یاد می دیم. پس تا آخر این آموزش با ما باشین.
ابزارهای موجود در اسکرین شات
وقتی اسکرین شات گرفته می شه، پایین گوشی صفحه ای رو که عکس گرفتین رو نشون میده. کافیه روی اون عکس ضربه بزنید تا به صورت تمام صفحه، اسکرین شات رو ببینین و اگه دوس داشتین ادیتش بکنین.
در صورتی که بهش توجهی نکنین!، اسکرین شات داخل برنامه Photos و در پوشه Screenshots ذخیره می شه.
همون طور که در عکس می بینین، در این قسمت می تونین روی اسکرین شاتی که دارین، یه سری ادیت انجام بدین که موردی بهتون می گیم.
- اولین کاری که می تونین انجام بدین، بریدن و زوم کردن یا انتخاب متن روی اسکرین شاته. البته که انتخاب متن فقط برای متن های لاتینه و فارسی رو پشتیبانی نمی کنه. برای بریدن عکس، کافیه از 6 دستگیره ای که دور تا دور عکس می بینین استفاده کنین و اسکرین شات رو به محدوده ای که می خواین متصل کنین. برای بزرگ کردن، مثل زوم کردن رو عکس با دو انگشت روی عکس باز و بسته کنین تا عکستون بزرگ یا کوچک بشه.
- در بالای صفحه سمت راست، اولین گزینه علامت Sharing(به اشتراک گذاری: مستطیلی که فلش جهت بالا داره) رو می بینین. با زدن روی این گزینه می تونین بدون ذخیره کردن اسکرین شات، اون رو برای هر برنامه ای که می خواین بفرستین. مثلا از یه صفحه وب اسکرین شات گرفتین و می خواین به دوستتون توی تلگرام نشون بدین، ولی خودتون نیاز ندارین که داشته باشینش. پس از این گزینه استفاده کنید.
- گزینه بعدی کاملا مشخصه. یه سطل آشغال!! با زدن این گزینه اسکرین شات شما پاک می شه. وقتی این گزینه زده می شه ازتون برای تایید سوال می شه. با Delete Screenshot پاک و با زدن کنسل این عمل متوقف می شه.
- گزینه بعدی عالیه. یه مداد رو داخل یه دایره می بینین.(آیکون MarkUp) قسمت اصلی ادیت اینجاست که گزینه هاش رو در پایین بهتون می گیم.
- الان دو گزینه فلش سمت راست و چپ رو می بیین که غیر فعال هستن. در حقیقت این دو گزینه Undo و Redo هستن. موقعی که ادیت های مختلفی رو انجام می دین، ممکنه پشیمون بشین. با این گزینه می تونین به عقب برگردین. اگه دوباره هم پشیمون شدین! دوباره جلو برید.
- در نهایت شما گزینه Done رو می بینید. با زدن روی این گزینه می تونین تصمیم نهایی رو درباره اسکرین شاتتون بگیرین. با زدن گزینه Save to Photos اون رو توی برنامه Photos ذخیره می کنید. با گزینه Save to Files این کار توی برنامه Files انجام می شه و با Save to Quick Note اسکرین شاتتون به صورت یه یادداشت جدید داخل برنامه Notes قرار می گیره. دو تا گزینه قرمز رنگ هم داریم. با زدن گزینه Copy and Delete اسکرین شاتی که گرفتین کپی می شه و هر جایی که خواستین( مثلا توی استوری) می تونین Paste کنیدش و در ضمن جایی هم ذخیره نمی شه. اینجوری پوشه اسکرین شاتتون هم پر نمی شه! در نهایت گزینه Delete Screenshot هست که کار سطل آشغال رو که قبلا گفته بودیم رو انجام می ده.
قبل اینکه ادامه مطلب رو داشته باشیم دو تا نکته مهم هست.
1- یکی گزینه select text هست که برای همه آیفون ها فعال نیست. این گزینه فقط برای آیفون های جدید فعاله.
2- اگر پشت سر هم اسکرین شات گرفته باشین، می تونین جدا جدا با چپ و راست رفتن توی محیط ادیت، هر کدوم رو جداگانه ادیت کنین.

قسمت ادیت اسکرین شات آیفون
خب وقتش رسیده که قسمت جذاب این ادیتا رو بهتون بگیم. استفاده از ابزارهای اصلی ادیت اسکرین شات در آیفون یعنی همون MarkUp. این قسمت برای شمایی که پیج آموزشی دارین یا می خواین برای دوستتون کلی توضیحات روی اسکرین شات بدین به درد بخوره. چون خیلی راحت توضیحات رو روی خود عکس می دین و منظورتون رو راحت تر می رسونید.
- ابزارهای عمومی:
در این قسمت توضیحالت کوتاه هستن و بیشتر کار رو می خوایم به عهده خودتون بزاریم تا این قسمت رو کشف کنین. ولی در کل همه چیز خیلی سادس. در قسمت پایین از چپ می تونین ابزار های علامت گذاری رو ببینین. به ترتیب از چپ به راست، ماژیک، هایلایتر، مداد، پاک کن، ابزار تغییر شکل! و خط کش رو ببینین.
روی هر کدوم از این ابزار ها که بزنین، بسته به نوع ابزار می تونین ضخامت یا مشخصات اون قلم رو تعیین کنید. برای تغییر رنگ قلم ها کافیه روی دایره ی رنگ کنار علامت + بزنید. به چند روش می تونین رنگ دلخواهتون رو بسازین.
نکته اول: ابزار پاک کن فقط روی ادیت هاتون عمل می کنه و تصویر اصلیو پاک نمی کنه.
نکته دوم: ابزار تغییر شکل می تونه ادیت هاتون رو منظم کنه. مثلا فرض کنین با دست و ماژیک یه دایره کشیدین. مطمئنم که اونقد منظم در نمیاد. کافیه با این ابزار انتخاب کنین. حالا می تونین این ادیت رو پاک کنین، کپی کنین یا با انتخاب گزینه Snap to Shape به منظم ترین شکل هندسی موجود(در این مثال دایره) تبدیل می شه.
نکته سوم: استفاده از خط کش تجربه جابیه. می تونین با خط کش خط های صاف رو بکشین. در ضمن اندازه ها رو هم بهتون می گه.
خب حالا می ریم سراغ بخش آخر یعنی اون + کوچولو که پایین صفحه سمت راست دیده می شه. گزینه ها رو این پایین ببینیم.
- Description:
این یکی از جالبترین گزینه های این بخشه. تو این قسمت می تونین یه توضحیح در مورد اسکرین شات بنویسین. زمانی که تو برنامه Photos روی این عکس برین، این توضیحات خونده می شن. این قابلیت برای افراد نابینا طراحی شده و زبان فارسی رو هم متاسفانه پشتیبانی نمی کنه.
- Text:
همون طوری که مشخصه برای نوشتن روی اسکرین شات می تونین از این گزینه استفاده کنین. چند آپشن هم برای انتخاب فونت و تغییر رنگ و … در اختیارتون قرار می گیره. در ضمن با دو انگشت می تونین متن رو جابجا کنین یا بچرخونین. همین طور سایزش رو تغییر بدین. برای ادیت دوباره متنی که نوشتین هم می شه با دو بار ضربه زدن روش این کار رو انجام بدین.
- Signature:
می تونین هر جای اسکرین شات که خواستین امضا بزنین.
- Opacity:
با دستگیره ای که پایین صفحه بهتون می ده، می تونین شفافیت تصویر رو تغییر بدین.
- Magnifier:
یه دایره روی صفحه قرار می گیره که هر چی زیرش باشه رو بزرگتر نشون می ده. با انگشت می تونین سایز این دایره رو کوچیک و بزرگ کنین یا جابجاش کنین.
- در انتها هم چند شکل و یه فلش می بینین که می تونین به عکستون اضافه کنین.

اسکرین شات کامل از یه سایت
اینم یکی دیگه از امکانات خفنه آیفونه که کمتر کسی ازش خبر داره. تو حالت عادی ممکنه اگه بخواین از یک سایت یه کپی داشته باشین، تیکه تیکه ازش اسکرین شات می گیرین. با این گزینه ای که بهتون معرفی می کنیم این کار فقط با یه اسکرین شات شدنیه.
مهم ترین نکته برای این کار اینه که حتما باید سایت رو با Safari باز کنین.
زمانی که سایت به صورت کامل بارگزاری شد، به همون روش هایی که گفته شد اسکرین شات بگیرید.
همون طوری که می بینین در قسمت بالا یه قسمت جدید اضافه شده. اگه بخواین همون اسکرین شات عادی رو داشته باشین گزینه Screen رو انتخاب کنین. اگه هم می خواین تا کل سایت براتون ذخیره بشه کافیه تا گزینه Full Page رو بزنین.
توجه داشته باشین که برای ذخیره کامل سایت، فرمت نهایی به صورت PDF هست که دیگه نمی شه این فرمت رو توی برنامه Photos داشته باشیم. می تونین اون رو توی برنامه Files یا هر برنامه فایل منیجری که دوس دارین ذخیره کنین یا برای هر کسی که دوست دارین ارسال کنین.

امیدواریم این مطلب واستون مفید بوده باشه. اگر تو هم چیزی می دونی که می تونی به ما بگی می تونی از طریق صفحه تماس با ما، به ما بگی یا همین پایین برامون نظر بزاری.
چند نمونه کارایی که با این ابزارها توی اسکرین شات آیفون انجام شده رو براتون می زاریم. فک می کنم مفید باشه.