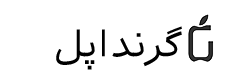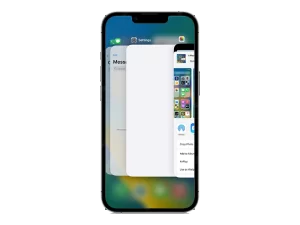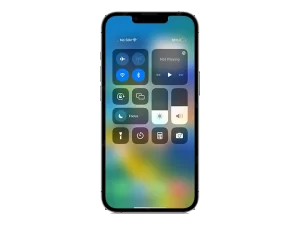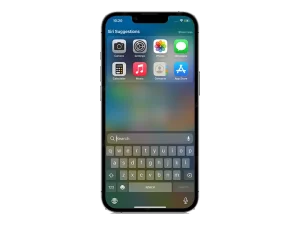یکی از چیزایی که تو این سالها که اپل و آی او اس معرفی شده، نبوده یک مرجع فارسی کامل برای یادگیری این سیستم عامله. حدود 5 سال پیش که برای اولین بار سایت گرند اپل رو راه اندازی کرده بودیم، این سری آموزش ها رو گذاشتیم و استقبال خوبی شد.
این بار این آموزش ها دوباره از سر گرفته می شه و به صورت آپدیت به صورت گزینه به گزینه بهتون آموزش داده می شه.
در صورتی که پیشنهادی دارین، می تونین از صفحه تماس با ما در میون بزارین!
اصطلاحات پیش نیاز:
قبل این که شروع کنیم، باید چند اصطلاح رو یاد بگیریم. و نکته ی دومی که باید بهتون بگیم اینه که آموزش ها بر اساس دستگاه آیفون 13پرومکس انجام می شه. البته که جای نگرانی نیست، برای اکثر آیفون های موجود این آموزش ها یکسانه. برای آیپد هم با کمی تغییر می تونین استفاده کنین. در نهایت اگه نکته ای مربوط به آیپد بود رو هم بهتون می گیم.
دکمه ها:
شاید عجیب باشه که اول از دکمه ها شروع می کنیم، ولی باید بدونین که خیلی از کارایی که می تونین انجام بدین با دکمه هاست. در انتهای این بخش یکی از کارای پرکاربرد رو که با دکمه ها می تونین انجام بدین رو بهتون می گم. پس تا آخر این مقاله با ما باشین.
در آیفون هایی که به صورت تمام صفحه هستند، ما 4 دکمه اصلی داریم.
- دکمه قفل یا Lock:
زمانی که آیفون رو روبروی خودتون نگه می دارین، سمت راست، یه تک دکمه می بینین. این دکمه کار اصلیش قفل کردن گوشیتونه. اگه هم نگهش دارین، دستیار صوتی اپل یعنی Siri، فعال می شه. در مورد Siri در ادامه توضیحات بیشتری بهتون می دیم.
- دکمه های کم و زیاد کردن صدا:
در سمت چپ دستگاه، دو دکمه کنار هم هستن که اصطلاحا به بالایی دکمه ولوم بالا (Volume Up) و دکمه ولوم پایین (Volume Down) گفته می شه. کار اصلی این دکمه ها معلومه و برای کم و زیاد کردن صدا می تونین ازش استفاده کنین.
- دکمه بی صدا Silent:
اگر از اندروید به iOS مهاجرت کرده باشین، این دکمه براتون جدیده. بالای دکمه های صدا، یه دکمه دو حالتس. زمانی که این دکمه بالا باشه، گوشی شما با صداس و اگه پایین باشه گوشی شما روی حالت بی صدا یا سایلینته. نشانگر بی صدا بودن گوشی، رنگ قرمزیه که پشت دکمه سایلنت می بینین.
- دکمه هوم Home:
اگر گوشی شما از آیفون 8 به قبل باشه، یا سری های SE رو داشته باشین، یه دکمه گرد رو پایین صفحه می بینین. این دکمه هم محل حسگر اثر انگشته، هم می تونین با فشار دادن این دکمه به صفحه اصلی برین و از برنامه ها خارج بشین.
محیط های کاربری:
مورد بعدی که باید در موردش بدونین، محیط های کاربریه. دونستن درست این محیط ها به شما در دیدن آموزش های بعدی خیلی کمک می کنه.
- صفحه اصلی یا Home Screen:
محیط اصلی جاییه که همه برنامه ها و ویجت ها(ابزارهایی که اطلاعات خاصی رو نمایش می ده.) رو می تونین اونجا ببینین. در این محیط می تونین برنامه هاتون رو پوشه بندی کنین. جای اپلیکیشن هاتون رو جابجا کنین یا گجت های مختلف رو توش بزارین. تنظیمات این بخش رو در آینده بهتون می گیم.
- صفحه قفل Lock Screen:
وقتی صفحه قفله، این محیط رو می تونین ببینین. تمام نوتیفیکیشن ها( پیام های برنامه ها)، ساعت، تاریخ و … رو تو این محیط می تونین ببینین. از آی او اس 16 به بعد، می تونین شخصی سازی های خوبی رو تو این صفحه انجام بدین.
- محیط انتقال اپلیکیشن ها App Switcher:
دسترسی به این محیط با یه ژست حرکتی انجام می شه. کافیه انگشتتونو رو از پایین به بالا تا وسط صفحه بکشید. با این کار به محیط App Switcher وارد می شین. اینجا می شه برنامه هایی که تو پس زمینه در حال اجرا هستن رو ببینین، دوباره باز کنین یا ببندین.
برای گوشی هایی که دکمه هوم دارن، باید دو بار پشت سر هم دکمه هوم رو فشار بدین.
نکته: برای دسترسی به این محیط باید داخل برنامه ها یا صفحه اصلی باشین.
- نوتیفیکیشن (پیام ها)
برای دسترسی به پیام ها، کافیه انگشتتون رو از بالا سمت چپ به پایین بکشید.
برای گوشی هایی که دکمه هوم دارن، از بالا به بایین بکشید.
در این بخش پیام ها به ترتیب نمایش داده می شن، در صورتی که پیام ها از یک برنامه باشن، گروه بندی می شن.
- کنترل سنتر Control Center
برای دسترسی به این قسمت، کافیه انگشتتون رو از بالا سمت راست به پایین بکشید.
در کنترل سنتر، شما می تونید یه سری دسترسی سریع برای کارهای عمومیتون داشته باشین. مثلا وایفای یا بلوتوث رو خاموش و روشن کنید، موزیک در حال پخش رو قطع و وصل کنین، به دوربین، چراغ قوه و … دسترسی داشته باشین.
- ویجت ها Widget:
اگر تو صفحه اول Home Screen باشین، به سمت چپ برین، می تونین صفحه ویجت رو ببینین. این ابزار ها خیلی کاربردین و می تونین این ابزارها رو برای خودتون شخصی سازی کنین.
- محیط جست و جو Search
به نظرم یکی از پرکاربردترین محیط های کاربری آی او اس همین محیط سرچه. هر چیزی که فک می کنین رو می تونین توی این قسمت پیدا کنین. زمانی که یه کلمه رو تایپ می کنین، تو مخاطبین، پیام ها، برنامه ها و حتی بر اساس موضوع عکس ( اگه انگلیسی سرچ کنید) جست و جو انجام می شه. یه کار جالبی هم که می شه اینجا انجام داد، تبدیل انواح واحد هاس. همچنین اگه یه عبارت ریاضی رو بنویسین بهتون جوابش رو می ده.
نحوه دسترسی به این قسمت هم خیلی آسونه، کافیه تو محیط هوم اسکرین، انگشتتونو رو از وسط صفحه کمی پایین بکشین.
تو آی او اس 16 یه گزینه سرچ پایین صفحه اضافه شده که می تونین روی اون هم بزنین.
- کتابخانه برنامه ها App Library
اگر هوم اسکرین رو به سمت راست برین، آخرین صفحه، می بینین که تمام برنامه هاتون به صورت طبقه بندی شده بهتون نمایش داده می شن.
این قابلیت خوبیه که از آی او اس 14 به بعد اضافه شده و کاربردیه.
تا اینجا یه سری نکته هایی که ممکنه لازمتون بشه رو بهتون گفتیم. در قسمت های بعدی این آموزش ها کم کم از زیر و بم این سیستم عامل بهتون می گیم و صفر تا صد iOS رو یاد بگیرین.
در آخر این آموزش بهتون یه کار پرکاربرد رو قرار بود یاد بدیم که مطمئنیم به شدت لازمتون می شه.
اگر آیفونتون به هر دلیلی کند شد یا درست کار نمی کرد یا حتی ممکنه صفحه خاموش بشه و صفحه روشن نشه، در این حالت بهترین کاری که می شه کرد هارد ریسته. باید بدونین که این کار معادل زدن دکمه ریست تو کیس های کامپیوتره و اطلاعات آیفونتون به هیچ عنوان پاک نمی شه.
برای این کار مراحل زیر رو به ترتیب و پشت سر هم انجام بدین.
- دکمه ولوم بالا رو فشار بدین و رها کنین.
- دکمه ولوم پایین رو فشار بدین و رها کنین.
- دکمه قفل رو تا زمانی که لوگوی اپل رو ببینین نگه دارین. گوشی روشن میشه و خطاها برطرف میشه.
امیدواریم که خوندن این مقاله دید خوبی بهتون بده و در نهایت خوشحال می شیم که نظرات و انتقاداتتون رو بهمون بگین تا بتونیم خدمات بهتری بهتون بدیم.